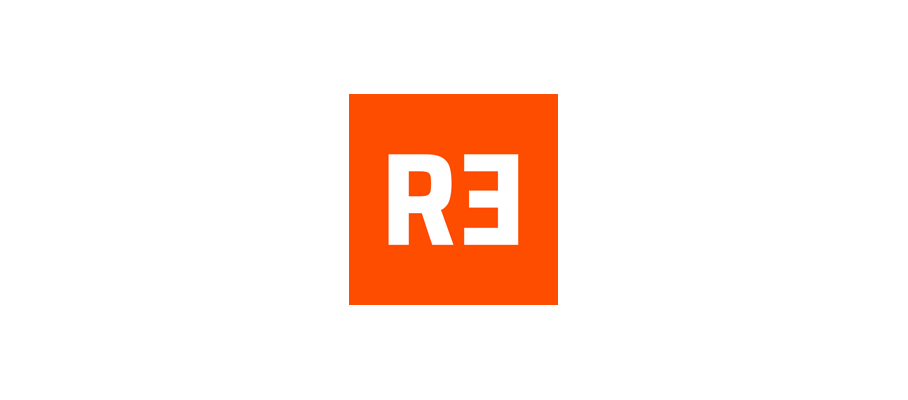This article describes several manual and automated methods for bulk converting Outlook emails to PDF files with attachments. Whether you're using it for business or professional purposes, knowing how to convert Outlook emails to PDF in bulk for Mac and Windows OS is always helpful. You may acquire all the information you need here in both manual and automatic ways.
The Outlook email application, which comes in three versions—for Mac, Windows, and the web—is used by every firm for a great mailing experience. Emails may be readily shared and edited offline by converting them to PDF format.
In order to facilitate access and make their Outlook data more managed and available from any location, customers frequently need to print Outlook emails to PDF.
We are aware that saving Outlook emails as PDFs can be time-consuming and annoying, particularly if you have a large number of Outlook email records. We have identified some of the most effective contemporary methods to address this issue, which will enable you to quickly and simply convert Outlook emails to PDFs including attachments and any other data. Let's get started.
Benefits of Outlook Email Saving as a PDF
Users desire to export their Outlook emails to PDF format for several reasons. A detailed list of some of the advantages is provided below:
- While PDF is a widely compatible file format that is simple to open and display, Outlook creates PST format, which is only supported by Outlook.
- To make data portable and accessible from any device or program, convert Outlook emails to PDF.
- Because PDFs are unchangeable and so adhere to legal requirements, emails are safer in this format.
- Sharing PDF files is simple and doesn't require email apps on any platform or device.
- For legal and investigative purposes, people also store Outlook emails as PDFs.
How to Manually Export Outlook Email to PDF with Attachments?
Using the printing, Save As, and GWMMO tool techniques, you may quickly convert Outlook emails to PDF files with attachments. There are built-in options for printing and saving as well as the GWMMO tool, which enables users to import PST files into Gmail accounts. Below, each detail is provided in detail, one by one:
#1. Print Emails from Outlook to PDF Documents
- Open the Microsoft Outlook application
- Pick the email that you want to convert
- Select the Print option from the File tab.
- Select the Microsoft Print to PDF option
- Lastly, hit the Print Icon.
- Then browse a path to convert Outlook email to PDF
#2. Convert Outlook Email to PDF without Printing
- Download and install the Outlook email program
- Select the desired email message.
- Then, go to File >> Save As option
- Select a location and opt for HTML in Save as Type.
- Now open the HTML file with MS Word and save it as a PDF.
#3. Migrate Multiple Outlook Emails to PDF with Attachments
The free GWMMO utility assists users in indirectly saving emails from Outlook accounts into PDFs. If you don't want to install an Outlook email client and you have our Outlook profile data in PST format, this way will work. As a third-party tool, we will use a Gmail account. To complete your work, follow all instructions provided.
Step 1. Add Data by GWMMO
- Launch the GWMMO application.
- Login to your Gmail account with your login details.
- Allow all the desired permissions.
- Load your PST file from the machine.
- Verify the required data box and press the Migrate icon.
- The live process to convert Outlook email to PDF will start.
- After the process, a confirmation will appear and hit the OK icon.
Step 2. Export Outlook Emails to PDF using Printing
- Open your Gmail account.
- Now go to the needed email from the uploaded folder.
- Click on the More >> Print icon.
- A window will appear, choose the Save as PDF option and other settings.
- Hit the Print icon to convert Outlook email to PDF.
- Browse the location to save your resultant data.
- Lastly, click on the Save icon.
Why Do Experts Not Always Use Manual Methods?
- There are no manual ways for users to convert several Outlook emails with attachments to PDFs in bulk at once.
- To convert Outlook emails to PDFs using Method 1, Outlook has to be installed and linked to a subscription.
- Additionally, option 3 requires a Gmail account and the GWMMO tool.
- There is a high chance that your data will be lost when you move it.
- Method 2 requires you to go through the same process repeatedly for each email.
How to Convert Outlook Emails to PDF in Bulk?
With the help of CubexSoft PST Converter Tool, you can convert PST files into several different formats, such as MBOX, EMLX, Zimbra, MHTML, PDF, HTML, EML, MSG, and many more. Additionally, it enables you to import Outlook PST data into several email applications, including Office 365, Live Exchange Server, Yahoo Mail, Gmail, GoDaddy, IMAP, Hotmail, Opera Mail, and others. It's easy to use and effective. Additionally, it is compatible with all Windows OS versions. The amazing thing about this software is that it comes with a free trial edition that lets users convert up to 25 items for free.
Final Words
The finest ways to convert Outlook emails to PDF with attachments in bulk. In this article, we have described here with comprehensive details and a step-by-step tutorial. Additionally, we have explained both expert solutions i.e. CubexSoft PST to PDF Converter, and manual approaches.
Manual solutions are useful, but they have certain restrictions and disadvantages. Therefore, using an automated solution to save Outlook emails as PDFs with attachments in bulk is an excellent idea. Users can test the features and functionality of this software with its free demo version. The article should be useful to you.